Google Chrome has recently introduced many useful features such as Memory and Energy saving options to fix long-awaited performance issues. Though the stable version of the browser comes with all the necessary and cool features, if you want to extend its functionalities even further, you can use Chrome Flags.
The most popular internet browser, Google Chrome, dominates the browser industry with a 65.4 percent market share. It comes pre-installed on almost every Android smartphone and Chromebooks. I prefer Chrome mostly because all my history and bookmarks remain synced between my phone and computer.
So, without any further ado, let’s talk about Chrome flags, how to enable Chrome flags and also have a look at some of the best Chrome flags you can use on your Android phone. Let’s get started!
Read: Top 10 Best ChatGPT Chrome Extensions You Can Try
What is a Chrome Flag?
The addition of new features by Chrome goes stage by stage. Initially, when they remain in the development phase, they are called flags. These are experimental features that the Chrome team is currently testing on Chrome browser or ChromeOS. Some of these flags are eventually rolled out as features in the Stable version of Chrome or get added to the Chrome developer tools.
The availability of Chrome Flags varies with devices and operating systems. Some flags are specially made for ChromeOS while some are only available on Chrome browsers in a specific group of devices. If you want to explore the largest number of flags, spend time with the Chrome Canary channel. It’s usually the least stable version.
To apply changes made to Chrome flags, you must restart the browser. Additionally, it’s important to note that not all flags are stable and may cause undesired behaviour. Make sure you avoid doing financial activities on network-based untested flags.
How to Enable a Chrome Flag?
You can easily enable Chrome flags on any Android Device. Just follow the steps below –
1. Open your Chrome browser and type chrome://flags in the address bar.

2. Hit enter and you will land on the Chrome Flag’s main page. This page contains the list of all the available flags. You can simply explore and even enable/disable using the drop-down options.

3. If you are looking for a specific flag, you can just search using box present at the top of the screen.
4. In case you already know the tag of the Chrome flag, you can directly go to the desired flag using chrome://flags/#tag. Make sure you have replaced the #tag with the correct tag associated with the flag. The tag is given below the description of the flag.
How to Find Enabled Chrome Flags?
Chrome flags can sometimes become quite overwhelming. You may find yourself exploring too many of them out of curiosity.
But as we have already said, Chrome flags are experimental features and might break things. If your browser is also misbehaving after enabling a Chrome flag, you can disable it or reset all flags.
Generally, you find all the enabled flags at the top of the main page only. You can just disable the flag using drop-down options. But understanding the status of some flags is difficult. Most of the flags show disabled or default when untouched, and flags with a menu don’t show the default status.
If you are still unable to find the Chrome flag you are looking for, you can use the Reset All button present at the top of the screen to undo all the Chrome flags related changes.

Read:
Best Chrome Flags for Android
1. Start Surface
Chrome shows different start pages based on the version and features of the browser. You can enable this flag to try out a carousel experience of experience while moving between tabs for discovery feed or history.
Flag URL - chrome://flags#enable-start-surface2. Increase Your Download Speed
Parallel downloading is one of the reasons why Internet Download Manager (IDM) is so popular. It creates multiple connections for downloading the same file and hence increases the download speed significantly. Though there are many methods available on the Internet claiming to increase the download speed. But most of them are either fake or talking the same old school things.
Using the #enable-parallel-downloading flag, you can enable parallel connection feature on your Chrome browser. Once you enable this flag, you’ll notice a visible difference in your download speed.
Flag URL - chrome://flags/#enable-parallel-downloading3. Incognito Screenshot
Surfing the web anonymously in incognito mode is cool. You can access any website without leaving any history, cookie or website-related data on the device.

However, Google Chrome doesn’t allow taking screenshots in incognito mode due to security reasons. This flag helps you remove this limitation by allowing you to capture screenshots in incognito mode. Useful. right? Thank me later!
Flag URL: chrome://flags/#incognito-screenshot4. Biometric Re-auth for Password Filling
Android’s autofill feature is very useful. You can save your personal information like addresses, passwords and payment methods, and Android will take care of filling it in wherever required.
However, it is less secure than most of the password managers available out there. This Chrome flag helps you add an extra layer of Biometric authentication while accessing your personal, payment and other autofill data making it more secure.
Flag URL: chrome://flags#biometric-reauth-password-filling5. Reader Mode Heuristics
Are you a reading buff who keep exploring web for information? If yes, you must try this flag called Reading mode. This Chrome flag will help you remove all the clutter and ads from webpages to make them reading friendly.
One you enable this flag, you will find a small notification at the bottom of the screen asking if you like to see the page in a simplified view. You can choose night mode, change font type and size in the appearance section of Settings.
Flag URL: chrome://flags/#reader-mode-heuristics6. Force Dark Mode
Google Chrome on Android comes with dark mode, but not all websites support dark mode. Some of the webpages are designed with white UI and remain the same whatever mode you choose.
However, you can use the Force Dark flag to force dark colour on all the web pages regardless of whether they support the dark theme or not. Ofcourse, some of the web pages doesn’t look all good in the dark UI but that’s a sacrifice if you are looking for an all-dark experience.
Flag URL: chrome://flags/#enable-force-dark7. Show Autofill Predictions

This Chrome flag allows you to verify autofill data as a placeholder before filling them in the web forms. After that, you can decide whether you need to update the data or just go ahead.
Flag URL: chrome://flags/#show-autofill-type-predictions8. Smooth Scrolling
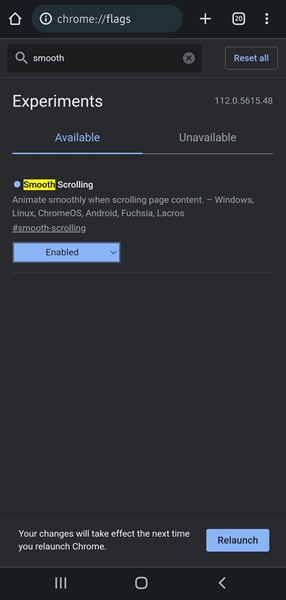
The smooth Scrolling flag improves your web browsing experience by showing a smooth animation when you scroll page content.
The scroll experience on websites generally depends on the website owner. It will only work if they have implemented it while developing the website. But this flag allows you to overcome all that and experience a better scroll experience.
Flag URL: chrome://flags/#smooth-scrolling9. Grid Tab Switcher for Tablets
If you are not happy with the tab strip on Chrome for Tablets, this flag is for you.
Grid Tab Switcher lets you replace the default multi-tab experience on Tablets with Grids just like mobile phones.
Flag URL: chrome://flags/#grid-tab-switcher-for-tablets10. QUIC Protocol
Though Internet speed has improved a lot in recent years, if you are still on a slow internet connection, this chrome flag is for you.
QUIC stands for Quick UDP Internet Connection and is known to improve the browsing speed. You can search for ‘Experimental QUIC Protocol’ in the flags menu and set it to enable.
As QUIC work on UDP, its latency is lower than TCP. According to Google, QUIP can improve page load times by 3% and if you use QUIC for youtube, you would see less buffering and smoother playback.
11. Web Feed
This Chrome flag allows you to subscribe to websites and see their latest articles on Chrome’s homepage. After you enable the flag, you will see a Follow button at the bottom of Chrome’s menu.
The new articles from the websites you followed will appear under a dedicated section called Following on the Chrome homepage.
Flag URL: chrome://flags/#web-feed12. Ephemeral Tab
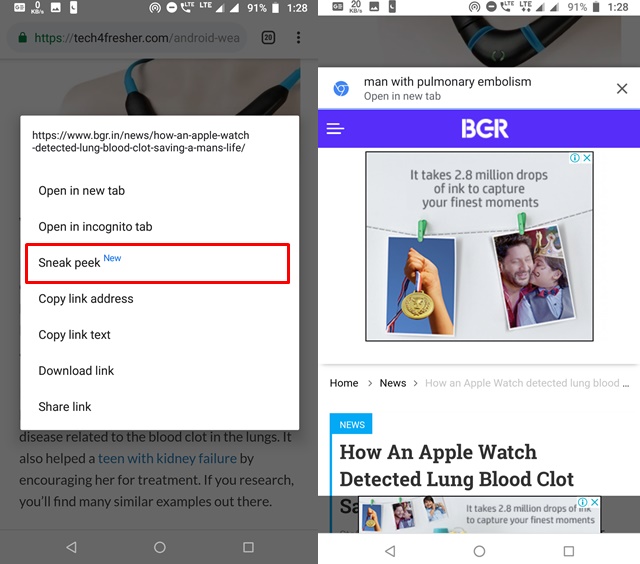
This Chrome flag provides you with a sneak peek of the webpage in an overlay tab. In this way, you can easily read the content without switching tabs. Just go to chrome://flags, search for #enable-ephemeral-tab and enable it. Now whenever you long-press a link, you will see an option to sneak peek the content.
Flag URL: chrome://flags#enable-ephemeral-tabAlso Read: What is Software Reporter Tool in Chrome? How to Disable It?
Which Chrome Flag You are Gonna Enable First?
Google Chrome has adopted a nice way to do early testing of new features in the form of Chrome flags. Before writing this article, we tested most of these flags on Chrome browser (version 112). If you find any flag missing in your Android phone, you can try updating your Chrome browser.
Do try these useful Chrome flags and let me know which one you liked the most. Also, if you know any other Chrome flag that should be included in the list, do let us know in the comments section below.













#4 doesn’t exist and I have Chrome 67 now.
Subscription